How to Flash SenseCAP M1 with new Micro SD Card
This instruction is to help you flash the SenseCAPM1 image in a new MicroSD card and replace the original one in SenseCAP M1 in order to fix the problem caused by potential MicroSD card errors.
Misuse of miners (e.g. frequent power cycle, plug and unplug the MicroSD card, Poor internet connection and frequent fail in syncing block, etc.) may result in unknown MicroSD file system disorder issue, if you find your hotspot had slow syncing speed lower than 60 blocks/hour and would like to replace a new MicroSD card to debug the issue, please follow this instruction.
Note: Please do check your internet connection first to make sure the problem is not on the internet before you follow the below step to replace the MicroSD card.
Requirements:
- New MicroSD card (SanDisk Extreme 64GB)
Note: If you would like to buy a MicroSD card from our shop, click HERE to check.
- Computer (Mac or PC)
- MicroSD card reader (laptop users may already have one on the side of the laptop)
- Screwdriver
- json file copied from the original card (Please ask tech support to provide if you could not get it )
.
.
Steps:
- Power off the device, open the front panel, remove the yellow sticker on the top of the MicroSD card, and unplug and take out the original MicroSD card.
- Connect the original MicroSD card to your computer with a MicroSD card reader and copy the config.json file from partition “resin-boot” of the origin SD card, save it to your computer (If you could not get the config.json file, please ask tech support for your config file with your device’s SN)
- Download the SenseCap M1 Image from here: sensecap-m1.img.zip
- Download Balena Ether tool from here: balenaEtcher – Flash OS images to SD cards & USB drives
- Flash the SenseCap M1 Image to the new MicroSD card with Balena Ether.
- Copy the config.json file that we provided from your computer to partition “resin-boot” of the new MicroSD card after flashed.
- Unplug the new MicroSD card from your computer, plug it into SenseCap M1
- Power on the SenseCap M1, connect to the internet (better with ethernet cable), wait for 20mins updates, and check the status on Dashboard (https://status.sensecapmx.cloud/) or run diagnostics in Helium APP.
Note: You are suggested to assemble the front panel after you confirm that your hotspot is all okay.
Should you have any further issues, please contact tech support on Official SenseCAP MX Community on Discord (https://discord.gg/gmyuZwCqnB).
Detailed Instructions
If you are not clear of how to do it, please read the bellowed detailed instructions:
How to open SenseCAP M1 and replace the MicroSD:
1. Power off your Hotspot, remove the antenna
2. Use the screwdriver to loosen the two screws in the front panel
3. Move the front panel and put it aside
4. Remove the yellow sticker on the top of the MicroSD card
5. Unplug and take out the original MicroSD card
How to read MicroSD and flash the image:
1. Plug a new MicroSD in the MicroSD card reader
2. Flash the SenseCap M1 Image to the new MicroSD card with Balena Ether
Download the SenseCap M1 Image from here:
Download Balena Ether tool from here:
balenaEtcher – Flash OS images to SD cards & USB drives
3. Copy the json file from your computer to partition “resin-boot” of the new MicroSD card after flashing.
For Mac OS:
For Windows:
4. Unplug the new MicroSD card from your computer
5. Plug the new MicroSD card to your SenseCap M1
6. Power on the SenseCap M1, connect to the internet (better with ethernet cable).
7. Wait for 20mins updates and check the status on Dashboard(https://status.sensecapmx.cloud/) or run diagnostics in Helium APP.
Note: You are suggested to assemble the front panel after you confirm that your hotspot is all okay.
Should you have any further issues, please contact tech support on Official SenseCAP MX Community on Discord (https://discord.gg/gmyuZwCqnB).
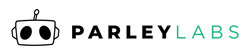
 US Dollars
US Dollars
