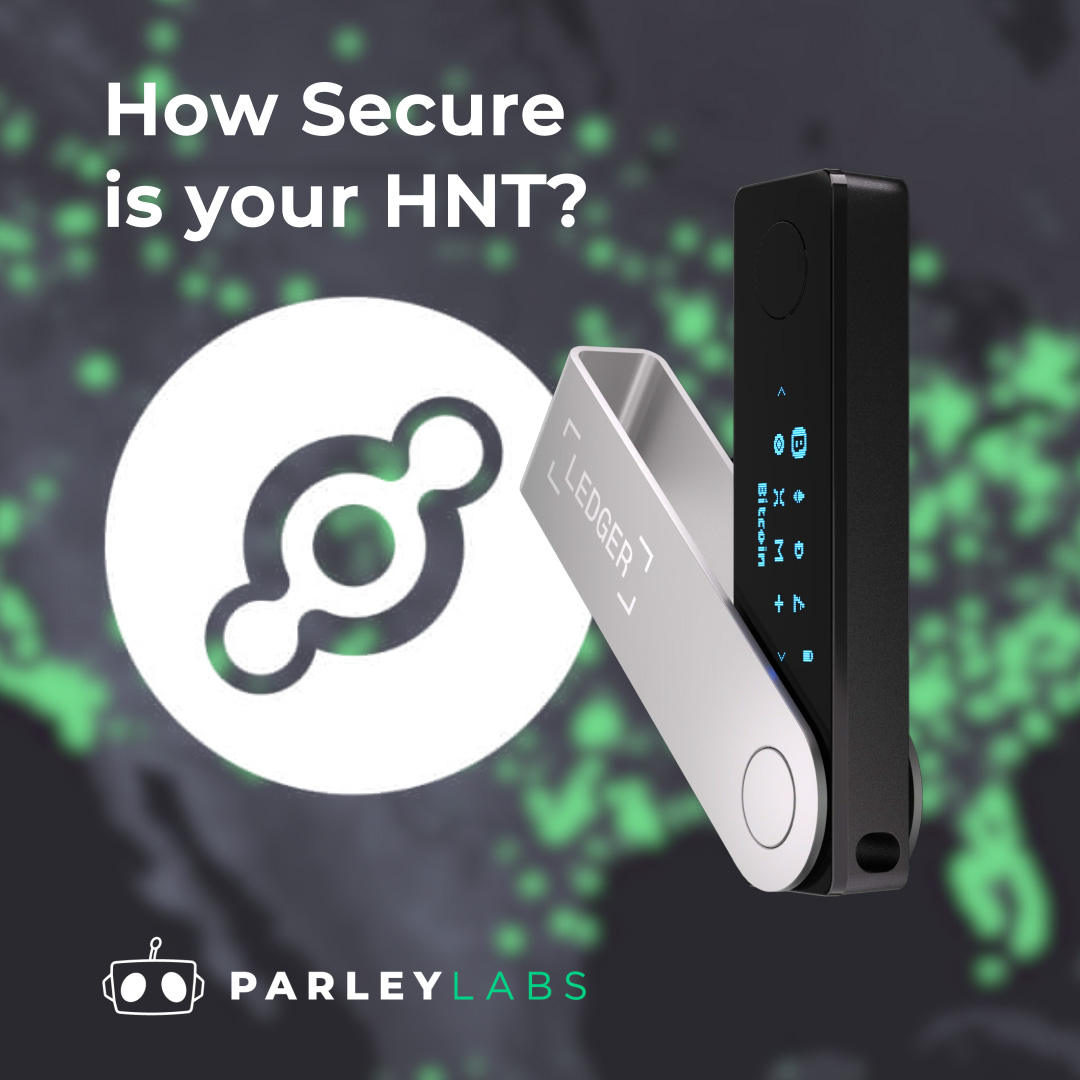How To Set Up Your Ledger Wallet For The Helium Blockchain: On Mac OS
Utilizing a Ledger Hardware Device to store your Helium wallet and the HNT tokens within provide an extra layer of security and flexibility. Only someone with the actual Ledger device or the corresponding seed phrase can authorize payments from your Helium wallet, and the device is compatible with multiple other blockchains. This allows keys for tokens native to the Bitcoin, Ethereum, and many networks to be stored on the same device.
Once you have set your wallet you can:
- View your Helium address(es) and balances
- Issue a payment to one address
- Submit validator transactions, including stake, transfer, and unstake
While these options are limited, extended functionality will likely be supported in the future. First, we will look at the requirements and software necessary.
Requirements:
- Ledger Nano X or Ledger Nano S Device
- Laptop or Desktop Computer
- Ledger Live Application (https://www.ledger.com/ledger-live/download)
- Compatible cable for your specific device
This tutorial will be using a MacOS as the example, but this can also be done with Windows or Linux operating systems. The only difference will be in the Command Line Interface package downloaded later.
Steps:
1. Make sure your Ledger Live Application and Ledger Device is up to date. Update notifications will come up at the top of the Ledger Live window and when you Allow Ledger Manager. If you don’t see a notification banner when opening Ledger Live or after allowing Ledger Manager, both your application and device are up to date. Here is an example of a device that needs to be updated:

2. Navigate to the settings by clicking the gear in the top right corner of Ledger Live and then select the “Experimental features” tab. From here enable developer mode.

3. Next, navigate to the “Manager” tab on the left and allow Ledger Manager. Type “Helium” in the search bar and click “Install” to install the Helium App on your Ledger device

4. Once the app has finished installing, the Helium App is now downloaded. On your ledger device you should see the application on the interface.

5. Go ahead and click into the Helium App on your device. If you see the prompt “Waiting for commands…”, the app has been successfully installed.

6. The next step is downloading the Command Line Interface (CLI) Application. An important note at this step is that Ledger Live MUST be closed whenever using the Command Line Interface application. To download the CLI application go to https://github.com/helium/helium-ledger-cli/releases and download the correct files for your operating system. Store this folder in an accessible location.
7. Open your computer’s native Command Line, which is Terminal for MacOS and Command Prompt for Windows. Navigate to your downloaded folder containing your CLI application and make sure your ledger is connected to your computer and type the command, “./helium-ledger-cli” to open the CLI application.
NOTE: If you are unfamiliar with navigating directories through the command line it is HIGHLY advised that you watch a tutorial or read an instructive article to understand the process
NOTE: If you encounter this error:

It is necessary to open the CLI Application once manually. Navigate to “helium-ledger-cli” in your file explorer, right click and select open with Terminal/Command Prompt to override the security system. After doing this once, it won’t be necessary to do it again and using the command will no longer produce the error.

8. After successfully running the command, you should see the screen below, meaning the Helium wallet has been successfully created and accessed. From here you can use any of the subcommands after “./helium-ledger-cli” to perform actions. If you intend to use your Ledger as cold storage for your HNT tokens, utilize the ./helium-ledger-cli balance to view the address to send your tokens.

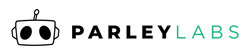
 US Dollars
US Dollars